大家好,如果您还对godaddy域名解析教程不太了解,没有关系,今天就由本站为大家分享godaddy域名解析教程的知识,包括如何解析godaddy域名的问题都会给大家分析到,还望可以解决大家的问题,下面我们就开始吧!
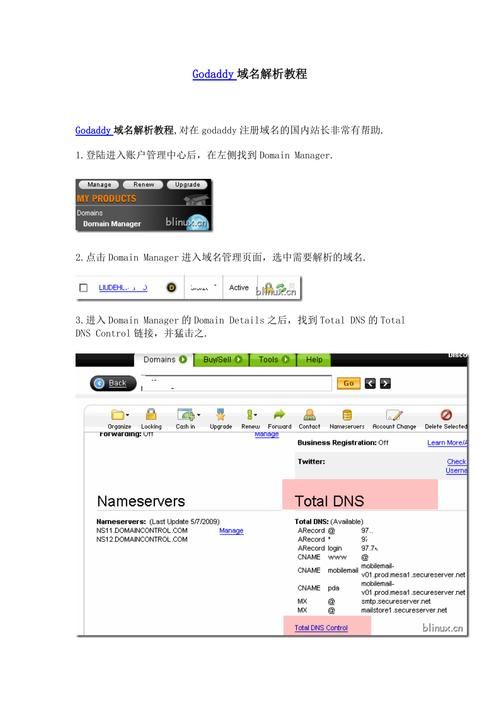 如何解析godaddy域名
如何解析godaddy域名首先打开godaddy官网,点击最左上角会员登录按钮,
然后在界面最左上方输入你的账号和密码,最后点击“Log In”确认登录,
成功登录之后(左上角会显示部分个人信息),点击“My Account”进入账户管理,
接着在DOMAINS域名管理一行行尾点击绿色按钮“Launch”进入,
这时比如我要解析:HGAGA.COM直接点击该域名,
然后会进入该域名的管理界面,点击“Launch”按钮,
如果看不到的话,可以先从旁边的“Set Nameservers”设置,
选第一个保存,稍等一会刷新,看看DNS对不对,然后你就会看到如上说的“Launch”。
步骤阅读
最后找到A记录地址,直接在上面修改IP就可以了,最后记得保存,
注:一般域名A记录添加后,30分钟内就能生效、速度比较快。
如何将godaddy域名解析到其他主机空间一、打开官方网站,点击网页右上角的“Sign In”,登录自己的账户信息,,然后点击“My Account”,进入账户管理。
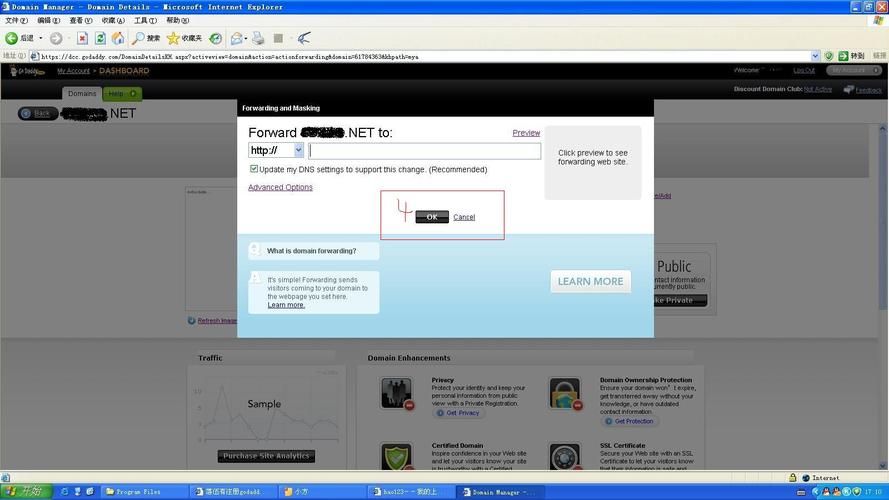
二、在DOMAINS(域名)一栏里选择想解析的域名,点击右边的“Manage”,进入该域名管理界面,不要进入了Godaddy主机的管理界面。
三、点击“Settings”右侧的“DNS Zone File”这个选项,在这里可以看到解析域名所常见的添加A记录、CName别名记录等各种域名解析的扩展功能。比如A记录里Host一栏填写@表示主域名解析,bbs之类的表示子域名解析。
四:(添加记录是解析最重要的一步)在“DNS Zone File”选项下,如果想添加新的记录可点击“Add Record”。
五:点击后会弹出新的窗口选择要想要解析的功能,这里以添加A记录为例。选择A记录。
六:选择A记录后会自动变成如图所示对话款,填写主机名、指向的IP地址以及TTL值等,填写完点击”Finish“保存。
如何让Godaddy域名使用DNSPod做DNS解析方法/步骤
第一步,在DNSPOD上添加域名
首先,进入DNSPOD官方网站,用你的账号登录。
登录后,进入DNSPOD控制面板,选择“我的域名”模块。在“我的域名”页面,有一个【添加域名】按钮。如图片一所示。
点击该按钮,这时比如我要解析hgaga.com,直接输入你想解析的域名进去。(注意,输入域名时,不要带www)。如图片二所示。
点击【确定】,这样就添加了一个域名到DNSPOD了。
第二步,设置域名参数
添加好之后,需要为域名设置各种参数,如A记录,NS地址等。
点击刚才添加的这个域名,进入域名设置界面。在这里,你可以看到DNSPOD已经为你提供了2个NS(Name Server)地址,你需要把这2个地址,在GoDaddy后台控制面板中进行设置(后面会讲)。如图片三所示。
除了NS地址,在域名设置界面,你还需要添加A地址,也就是“记录类型”选A。
点击【添加记录】按钮,在弹出的设置区域中,需要设置“主机记录”、“记录类型”、“线路类型”、“记录值”、“TTL”等参数。如图片四所示。
图片四中,“主机记录”,是指你的域名前缀(如www)。因为一个域名,本身是没有任何前缀的,需要单独设置。比如,你想通过blog.xxx.com来作为你博客的访问入口,则需要在“主机记录”那里添加“blog”。当然,如果你不打算通过任何前缀访问你的主域名,那么,在“主机记录”那里输入“@”就可以了。
“记录类型”,包括A记录、CNAME、MX、NS等各种记录类型。如果需要把域名映射到你的主机上,选择“A”,然后,在“记录值”那里输入主机地址即可(通常是一个IP)。
“TTL”,是Time To Live的缩写,指DNS缓存的生存时间,单位为秒。通俗来讲,就是DNS缓存你的域名记录信息的时间,当缓存失效后,会再次到DNSPOD获取记录值。一般来讲,使用600(即10分钟)是比较合适的。
其他参数,使用默认值即可。
参数添加完之后,点击【确定】,一条新的记录就设置好了。
如果需要添加其他记录,按照上面的步骤,填入适合的参数进行设置。
第三步,在GoDaddy上修改NS
由于你的域名是在GoDaddy上注册的,也就是说,GoDaddy是该域名的托管商。因此,需要到GoDaddy的控制面板,指定域名的NS服务器。
既然我们打算使用DNSPOD来解析域名,因此,在GoDaddy控制面板就需要把域名的NS设置为DNSPOD提供的地址。在上面第二步中,DNSPOD已经提供了2个NS地址,我们只需要把这2个地址添加到GoDaddy域名NS即可。
进入GoDaddy域名控制面板(登录后,在“My Account”模块下面),目光移向“Nameservers”区域,在该区域有一个“Set Nameservers”链接。这里就是设置域名NS的入口了,如图片五所示。
点击“Set Nameservers”链接,GoDaddy会弹出一个Nameservers设置界面,如图片六所示。在这个设置界面,选择“I have specific nameservers for my domains”单选按钮,在下面的文本框中,输入DNSPOD所提供的2个NS地址,设置好之后,点击【OK】,大功告成!
这个时候,你只需要泡上一杯咖啡,等待10-15分钟,域名解析就能够生效啦!
godaddy最新版域名解析谁能发个详细的教程,谢谢1、登陆你的Godaddy账户。网站顶部右侧“log in”或者直接点下面的“My Account”
2、帐号登录以后,点击“Visit My Account“(鼠标放于你的用户名上,就会有下拉框,“Visit My Account”)。跳出广告的话直接关了就行了。
3、点击“DOMAINS”后会出现你的域名,然后点击后面的“Launch”按钮进入解析页面。如下图:
4.这里就分两步了(看你是修改DNS,或者修改A记录):
A.修改DNS:点击“Nameservers”栏后面的“Manage”链接进入“Nameserver Settings”页面;选中“Custom”选项,在下面填入你需要的DNS,然后按“Save”就可以了。
B.修改A记录:“NDS Zone File”,然后点击“Edit”,将鼠标点击A记录里的IP就能填写另外的IP了,修改完以后点击“Save Zone File”就可以了。
5.这样解析就完成了,这时你只要到你的主机那边添加一下域名就可以了
如果你还想了解更多这方面的信息,记得收藏关注本站。


